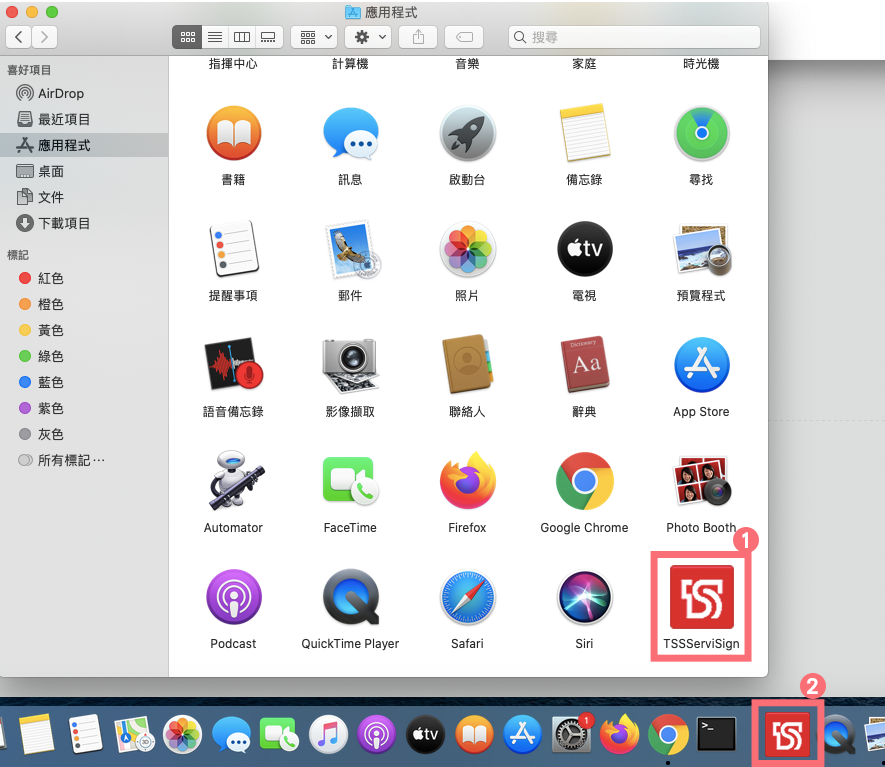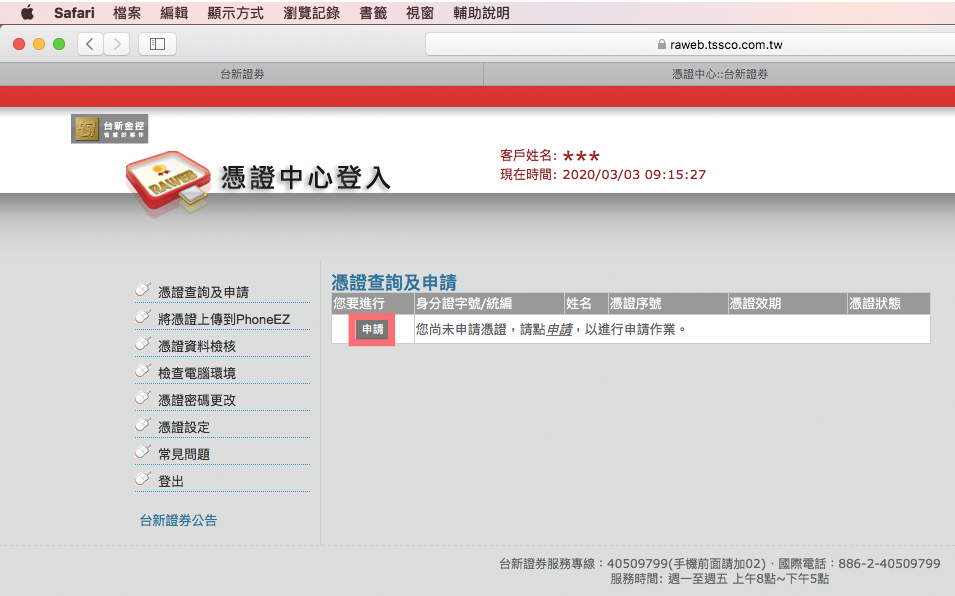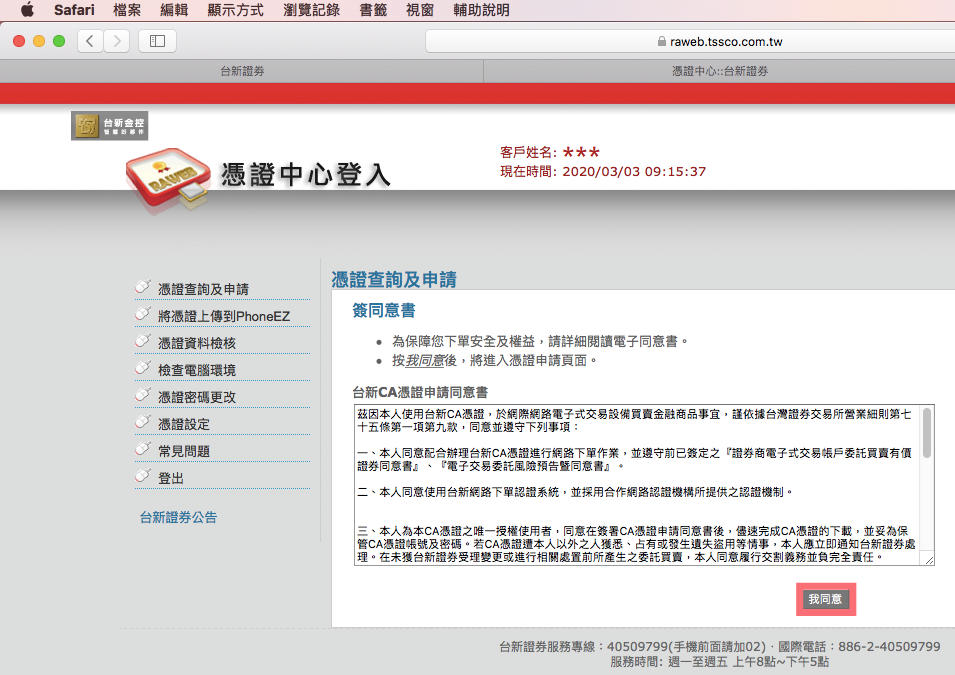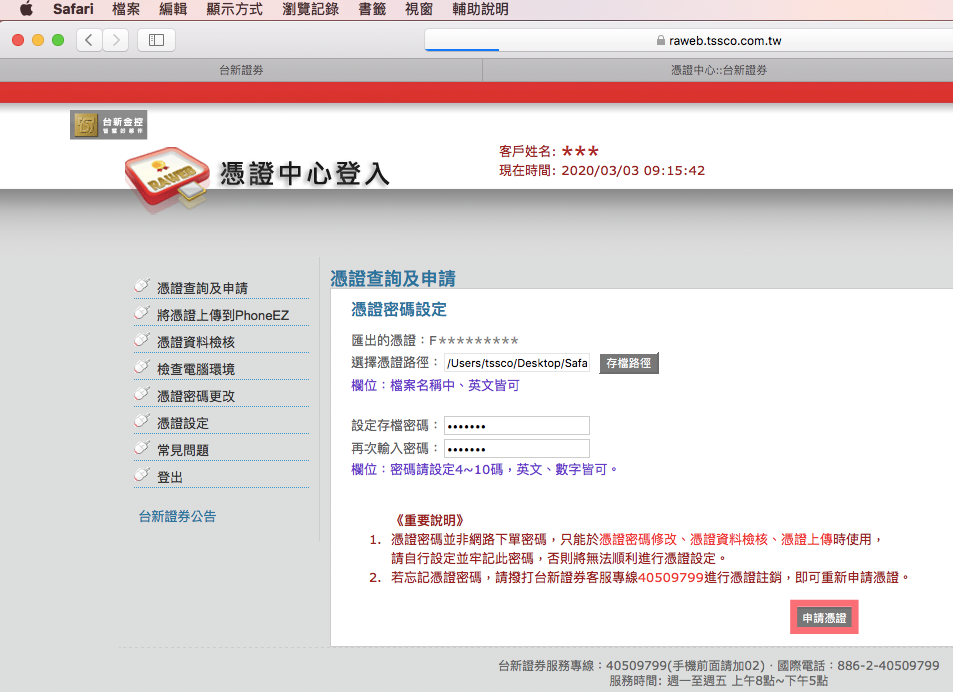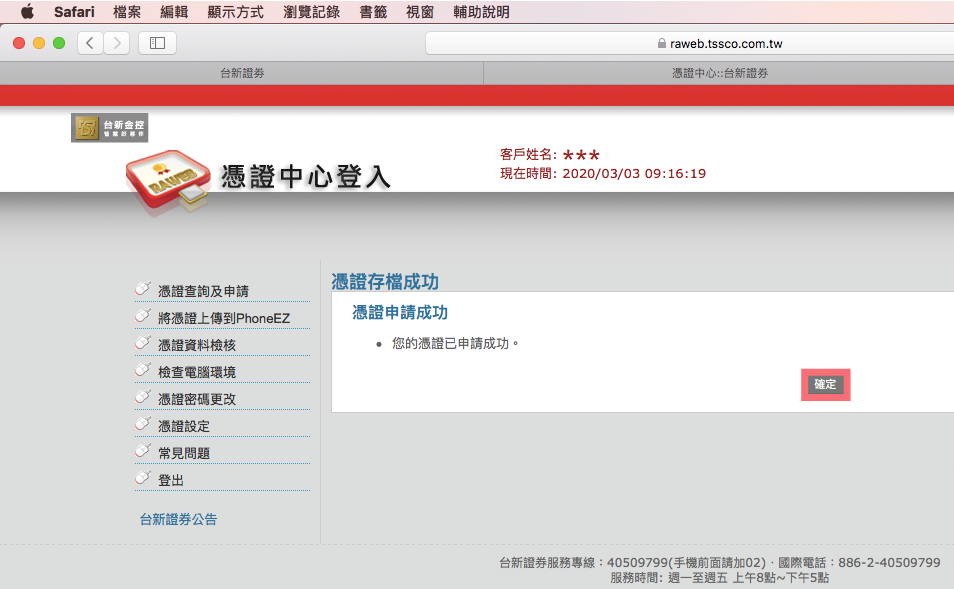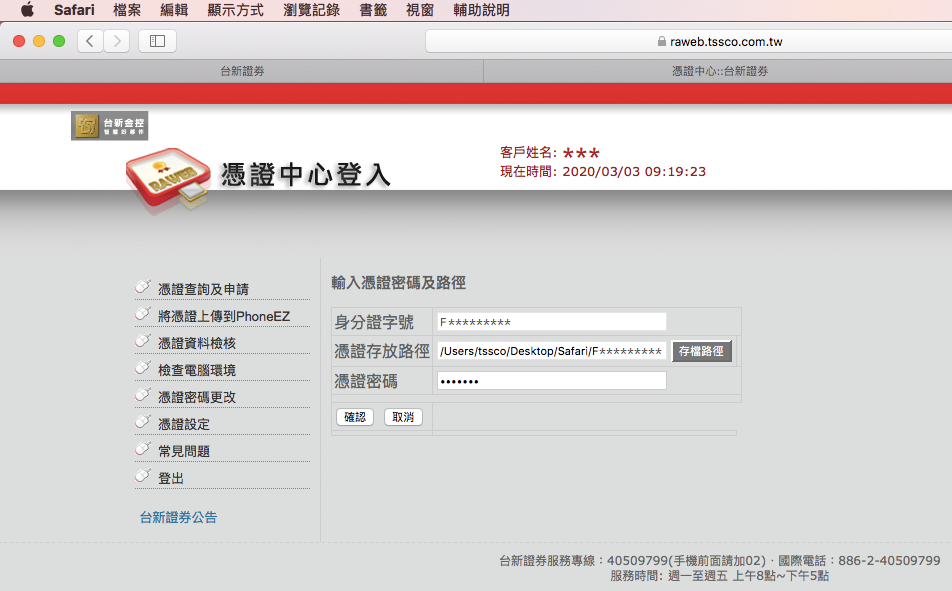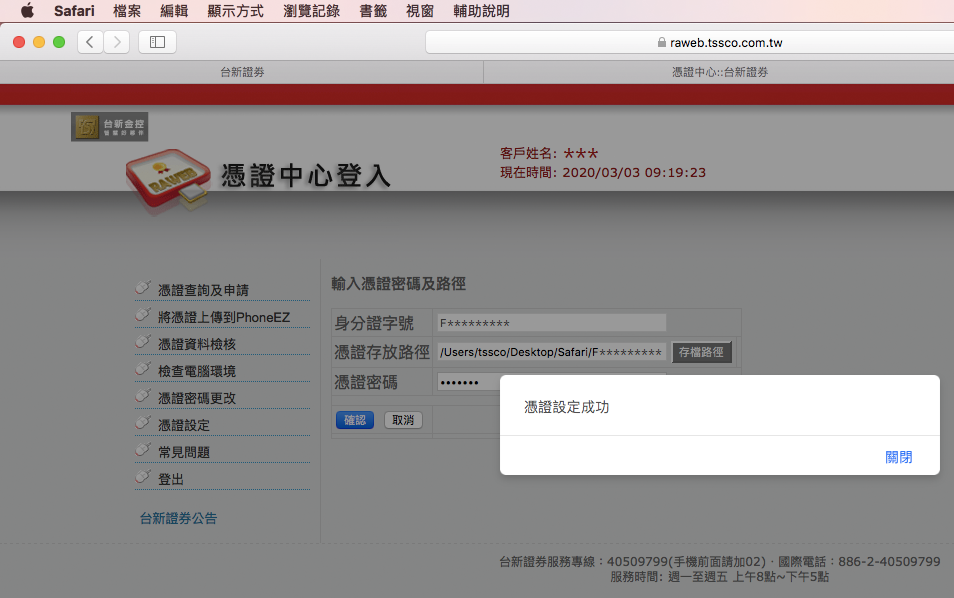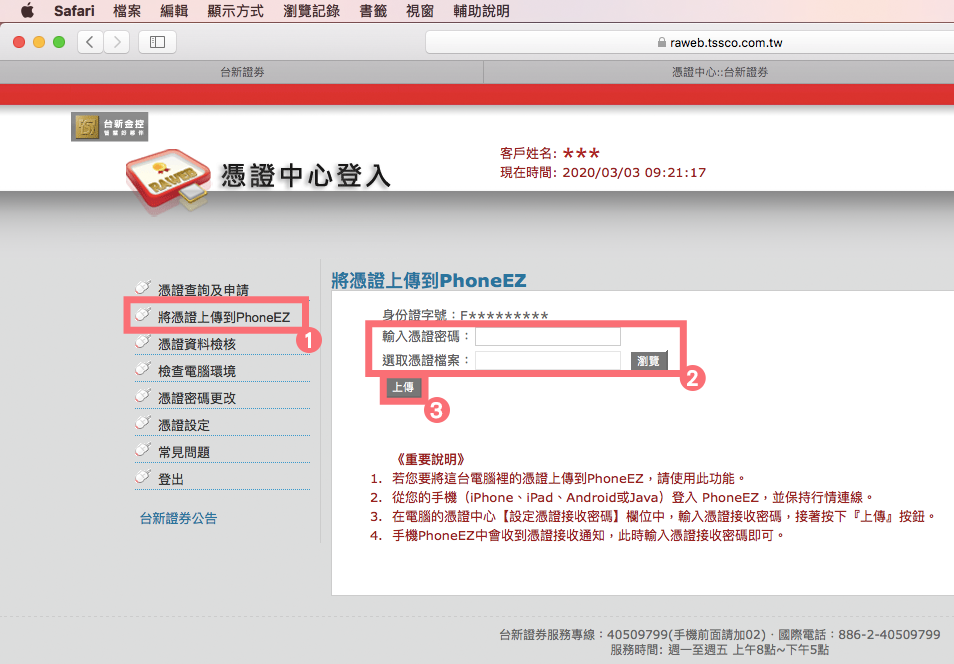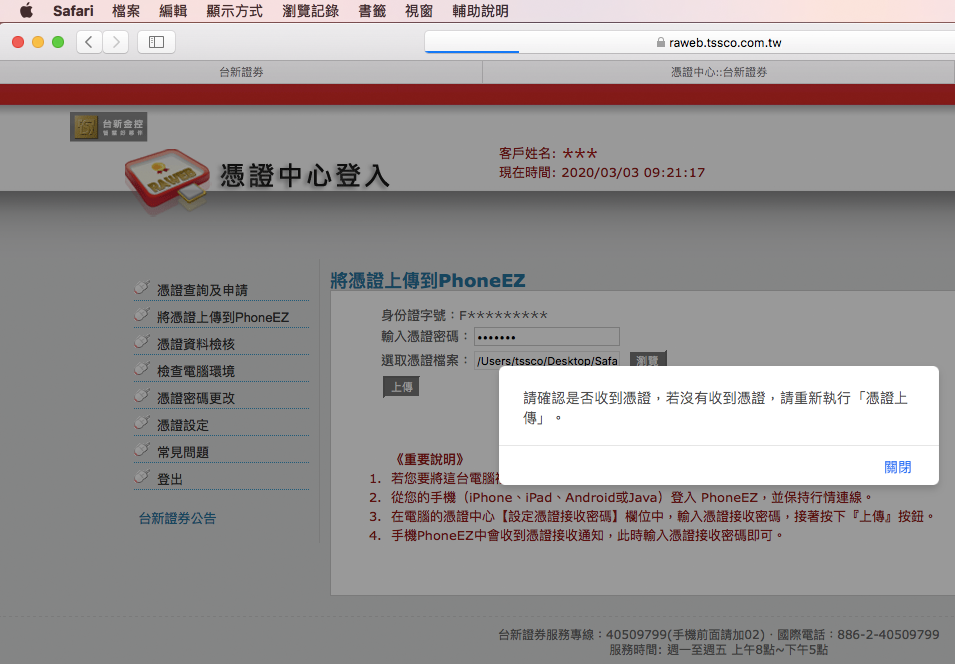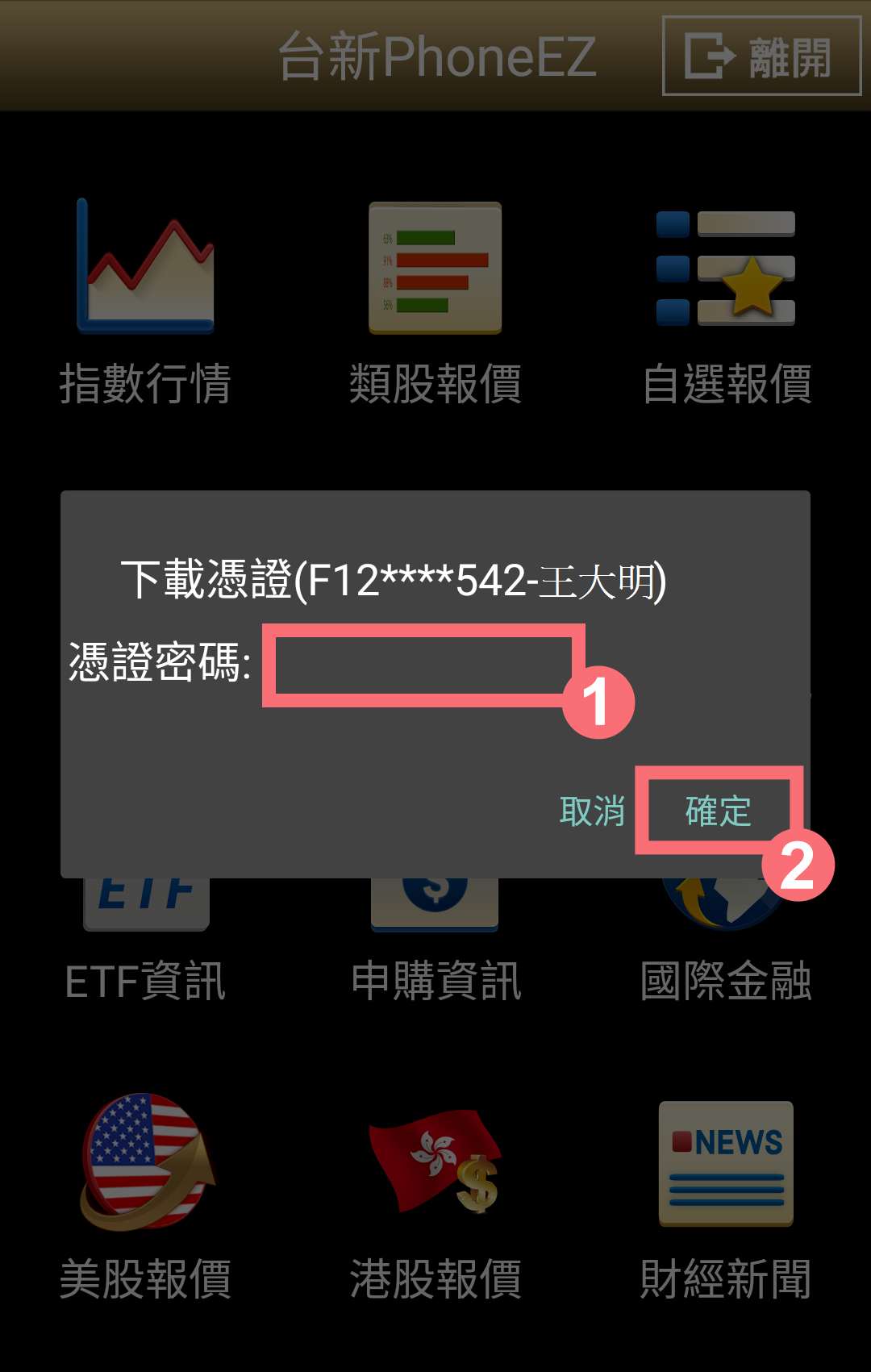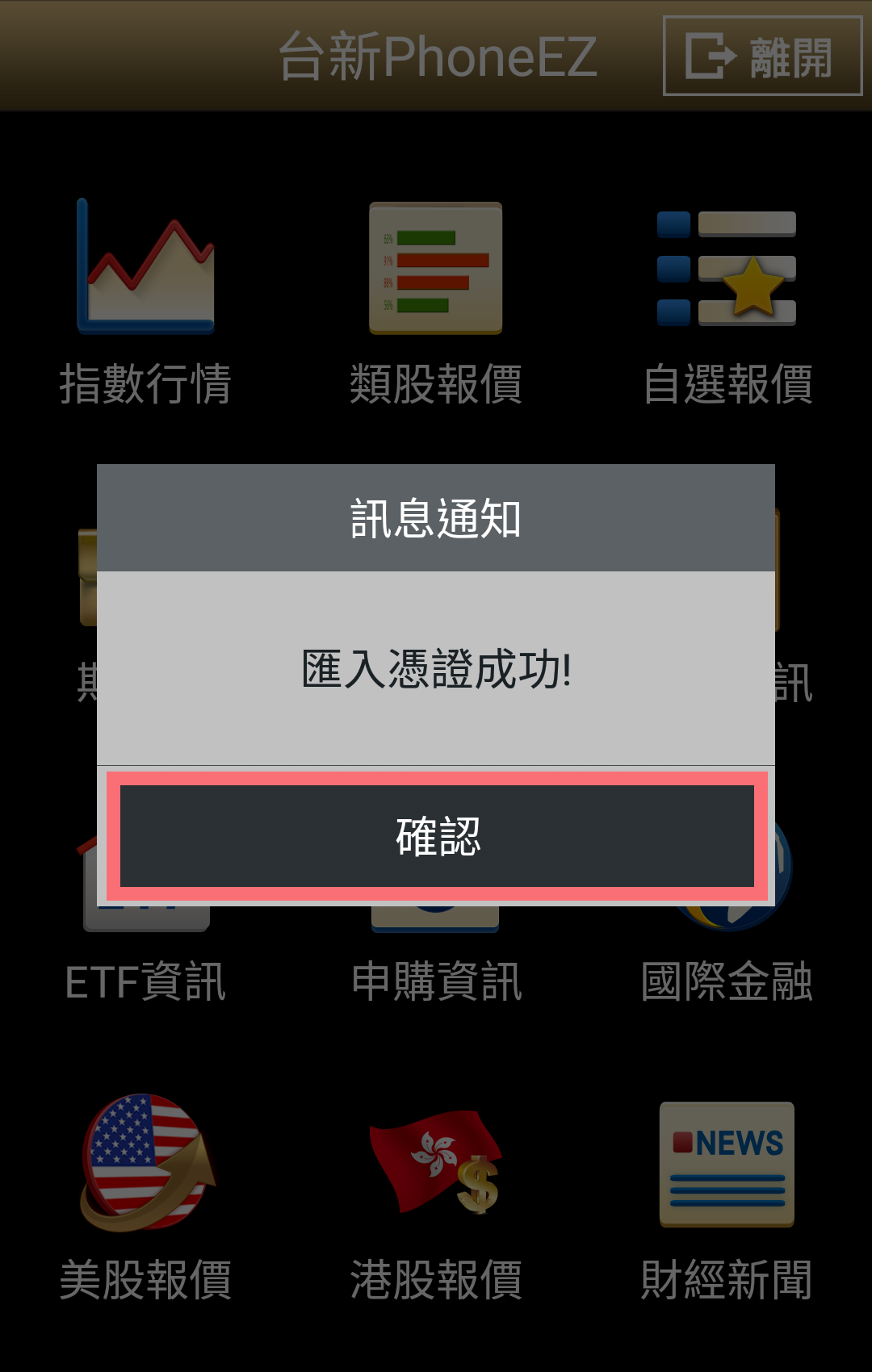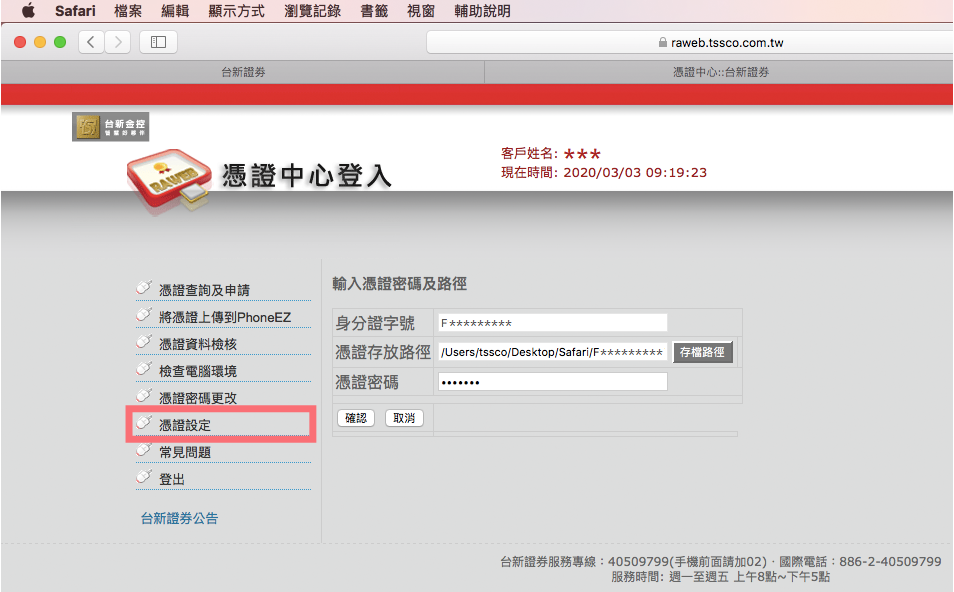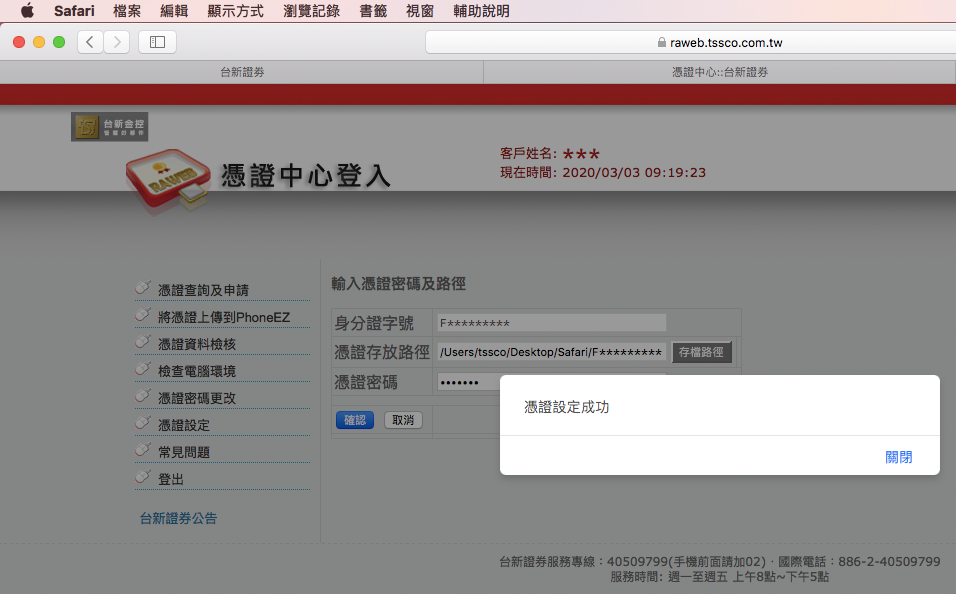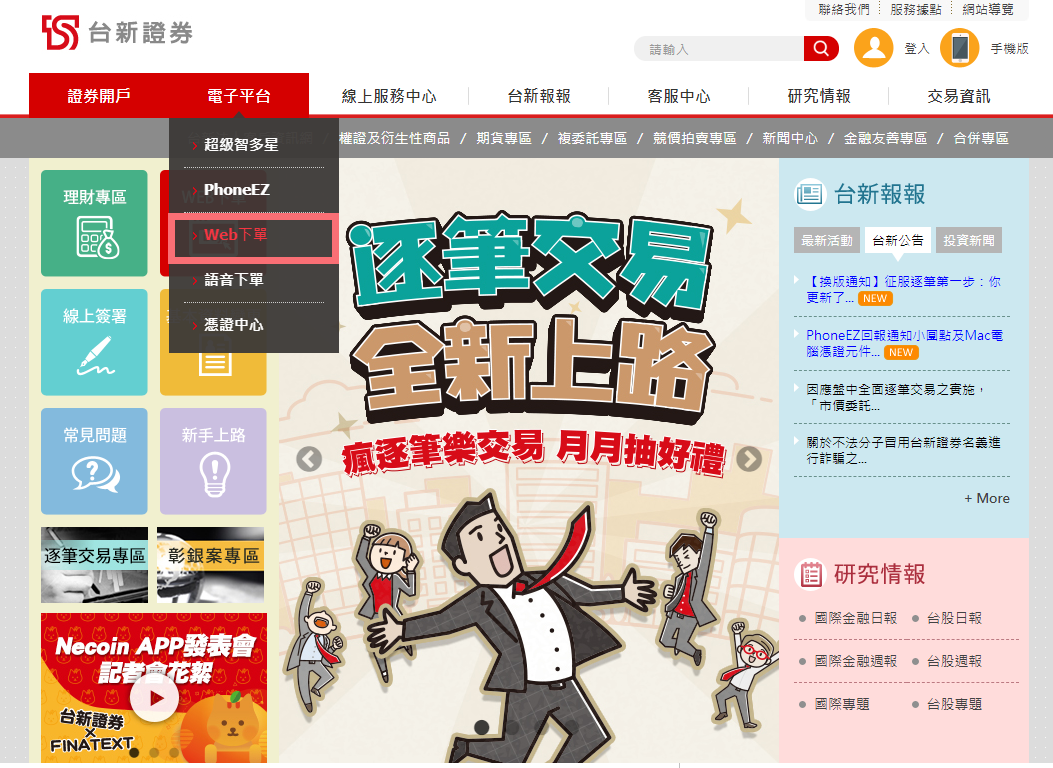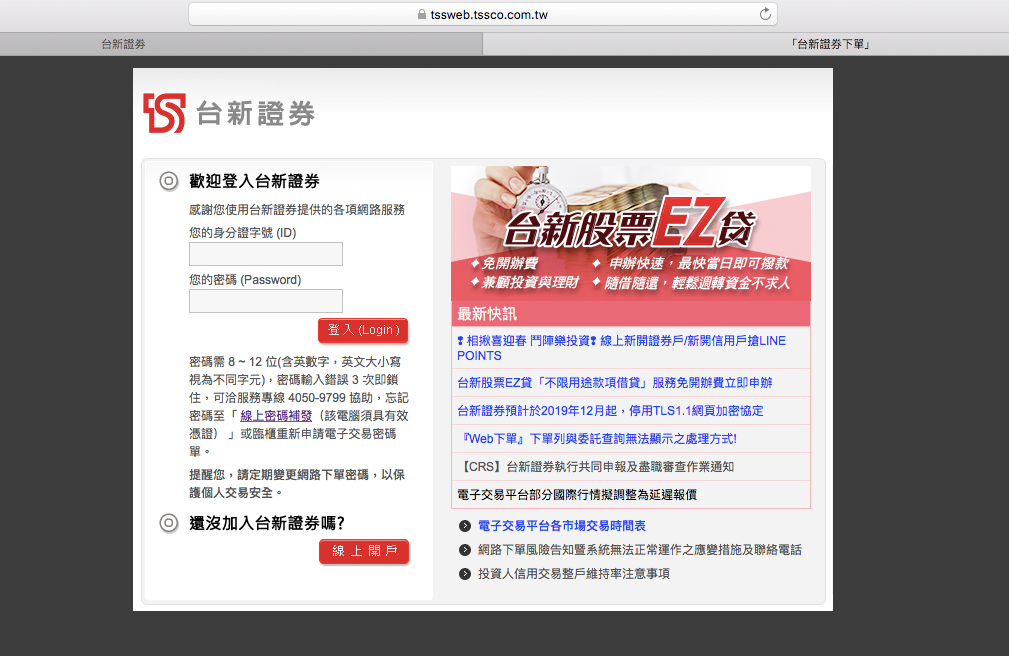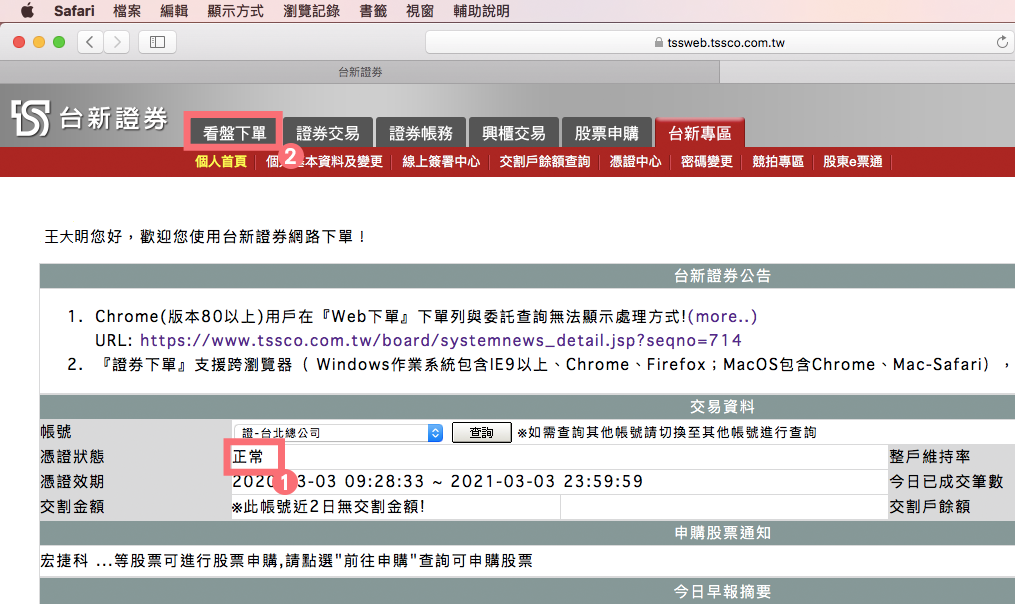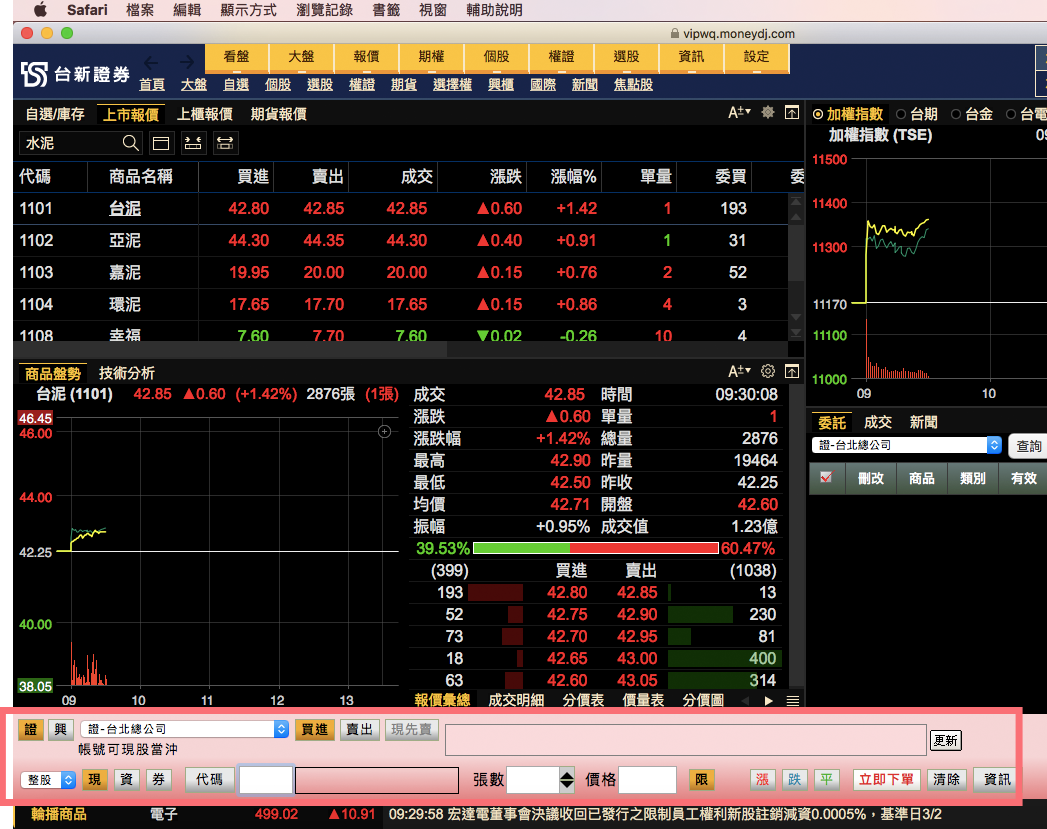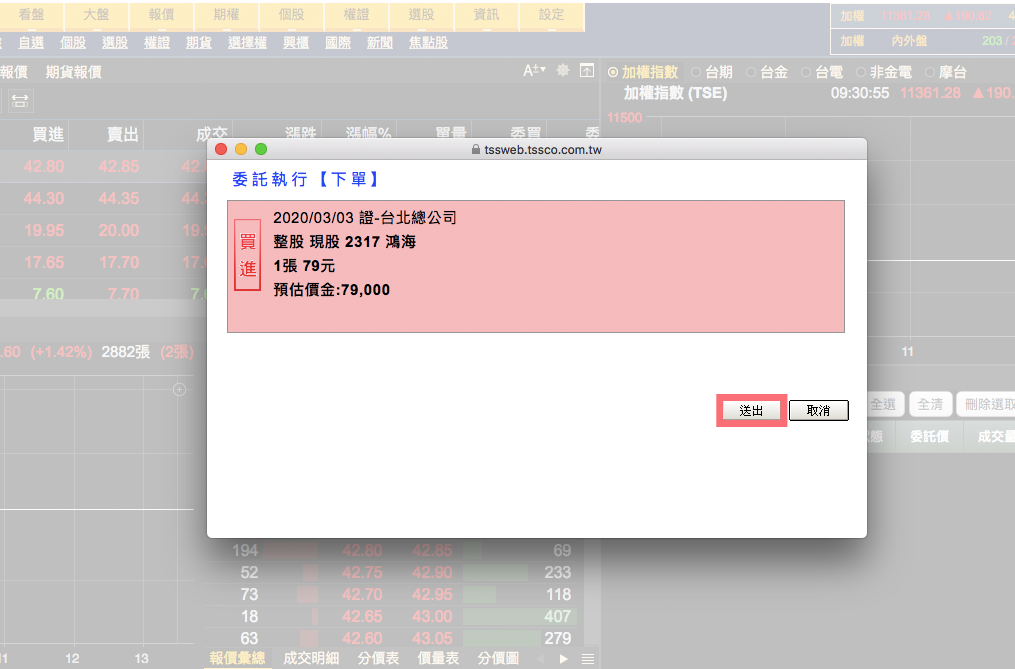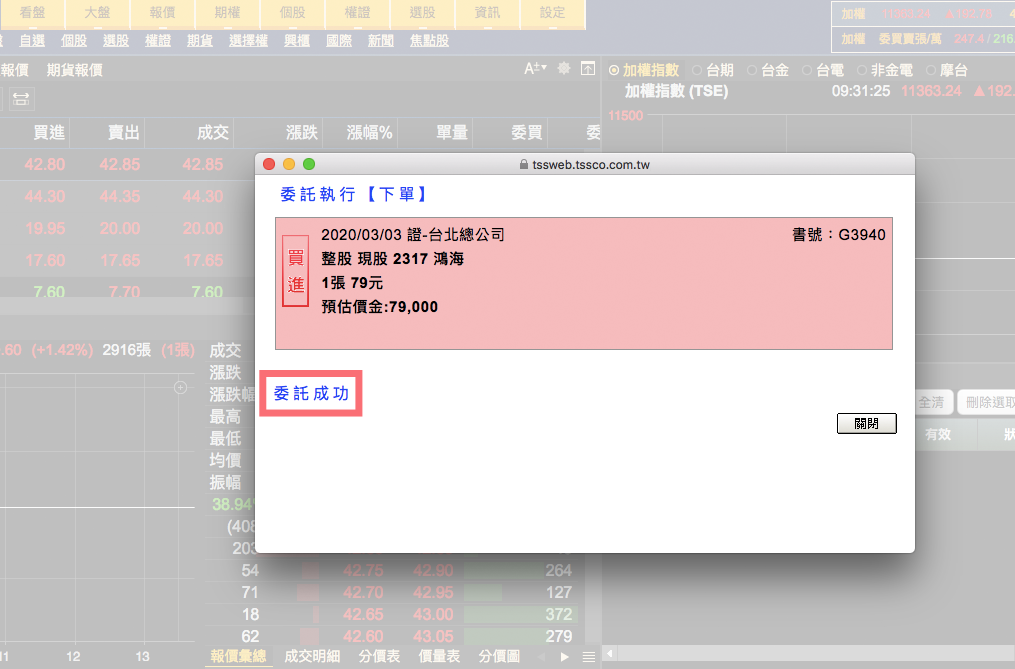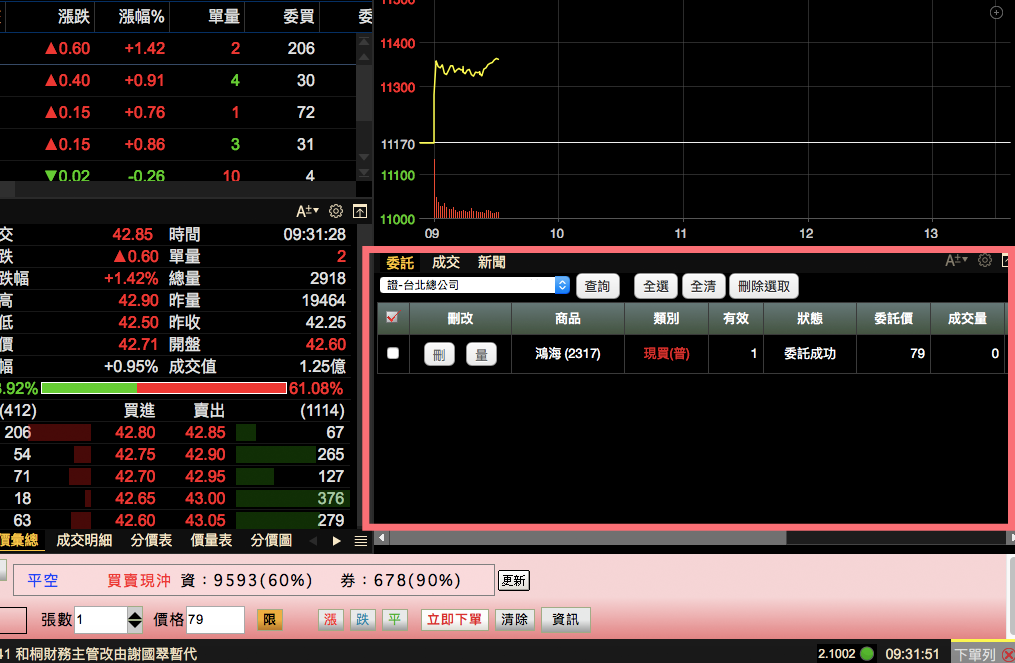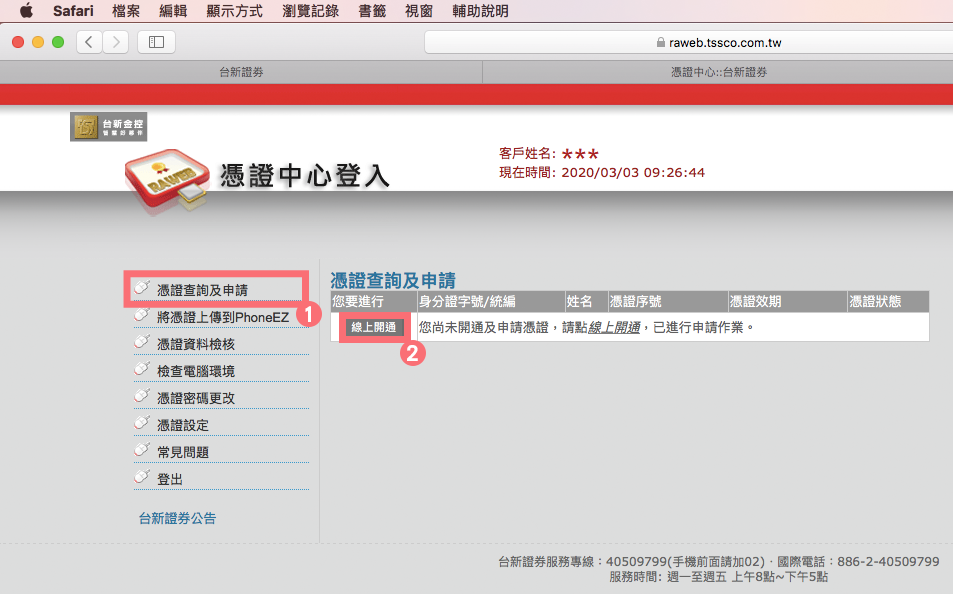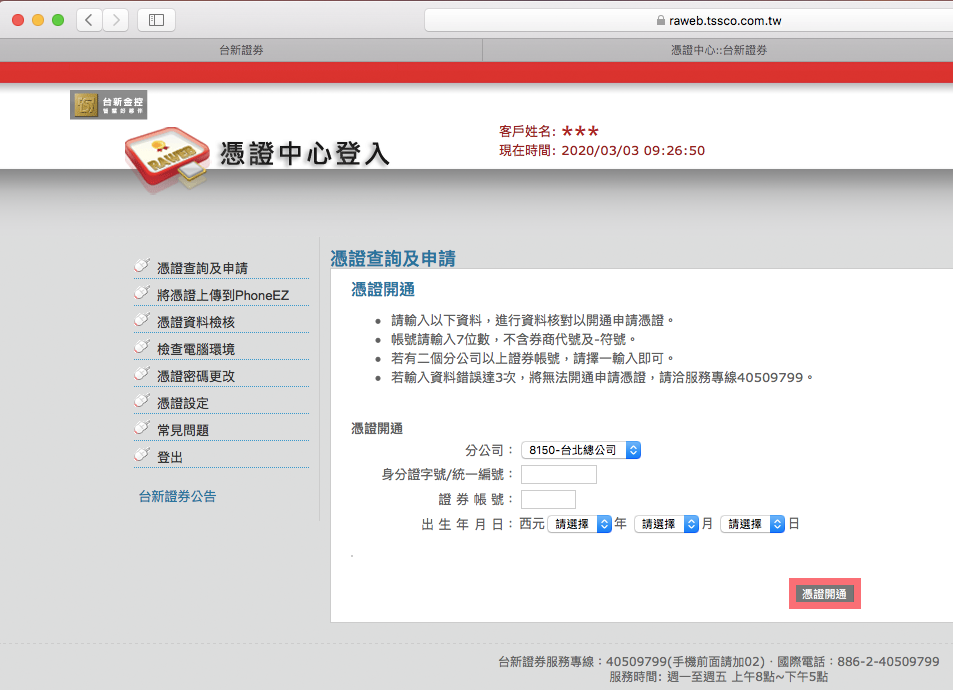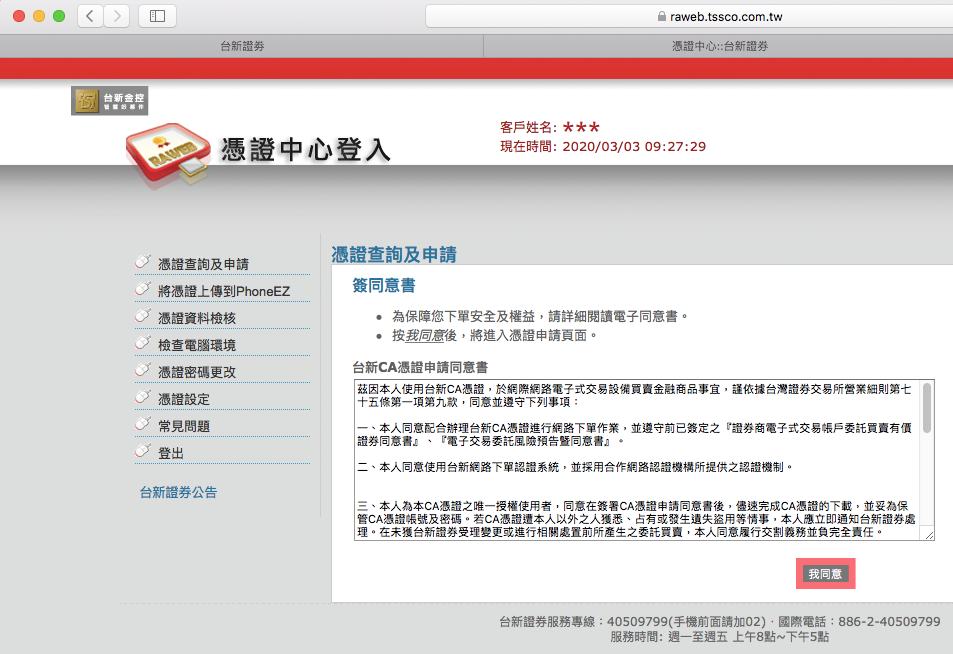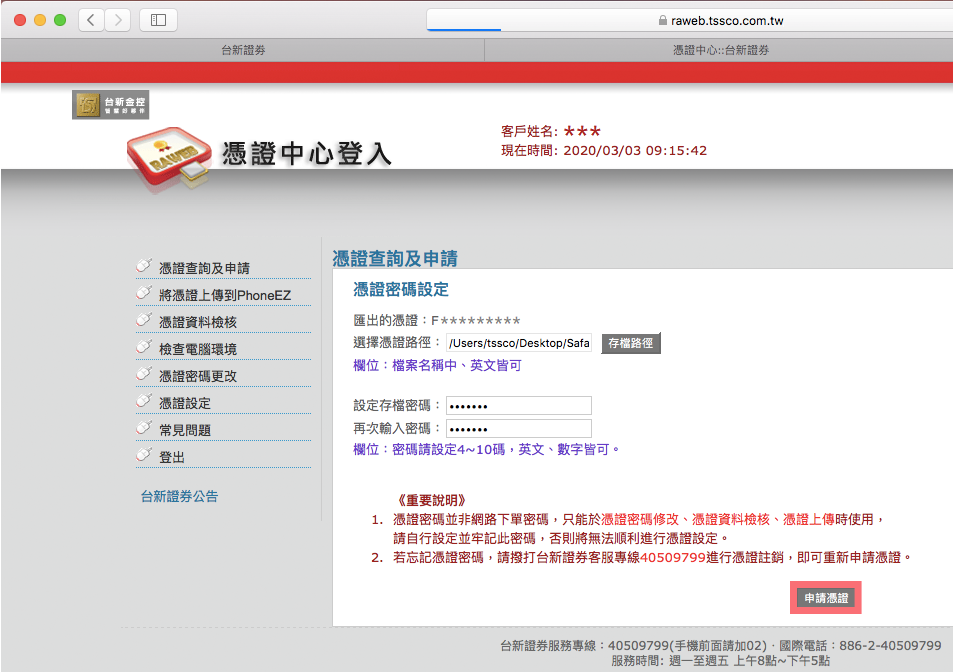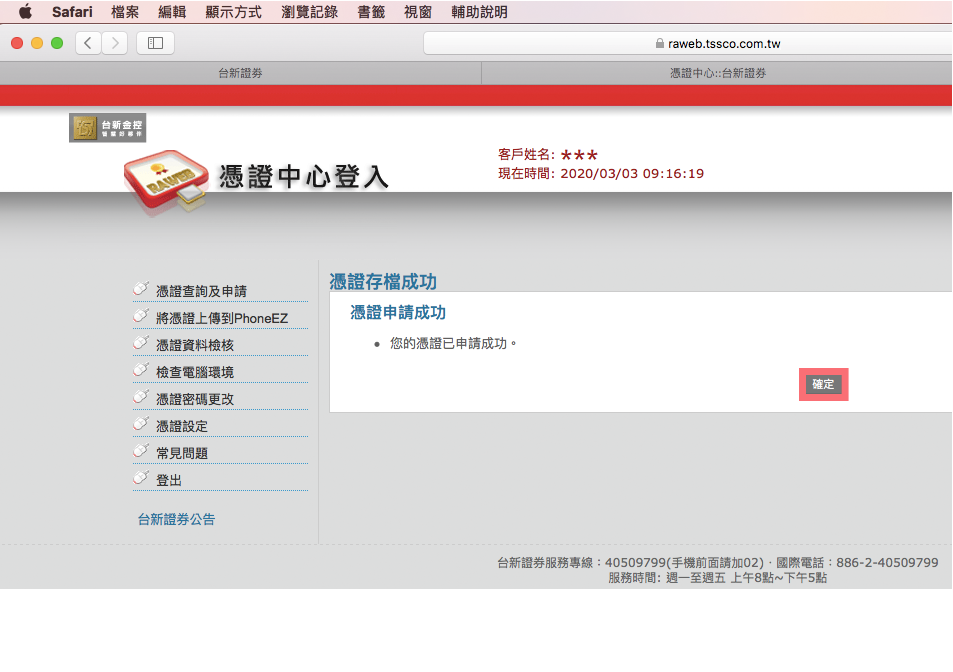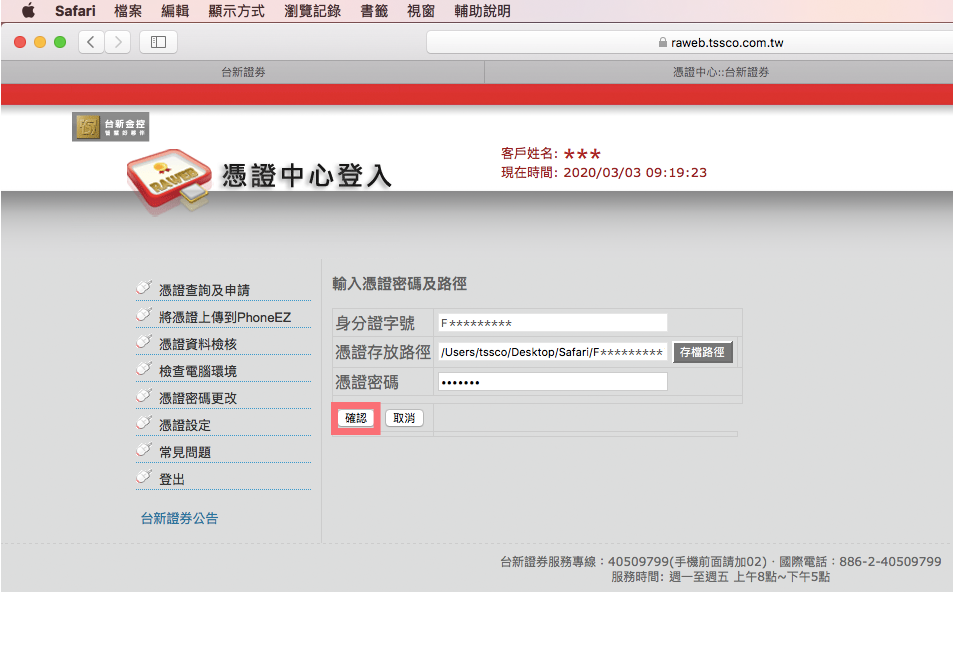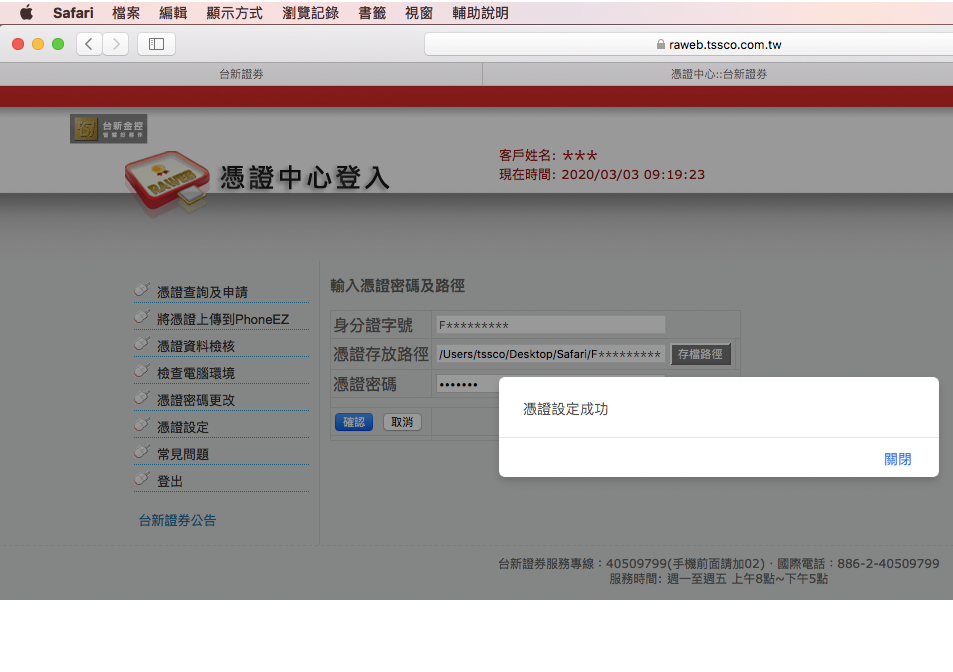1在申請憑證前,Mac電腦需先安裝憑證元件,請點選台新證券官網的憑證中心,再點選「按此登入憑證中心」按鈕。
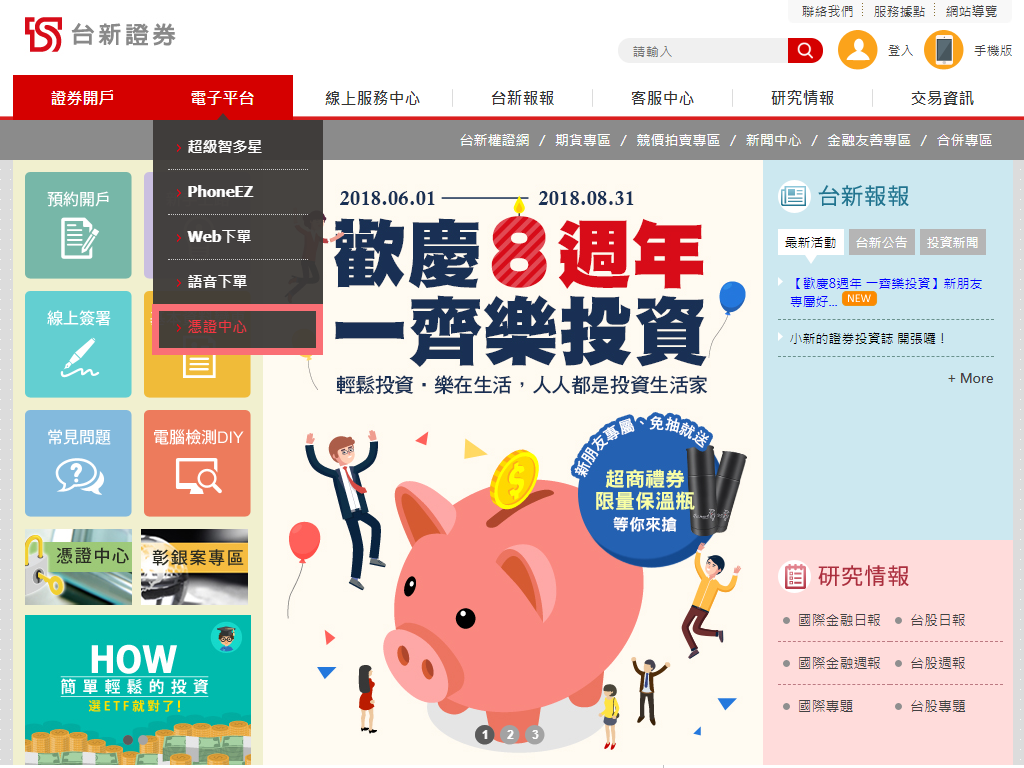
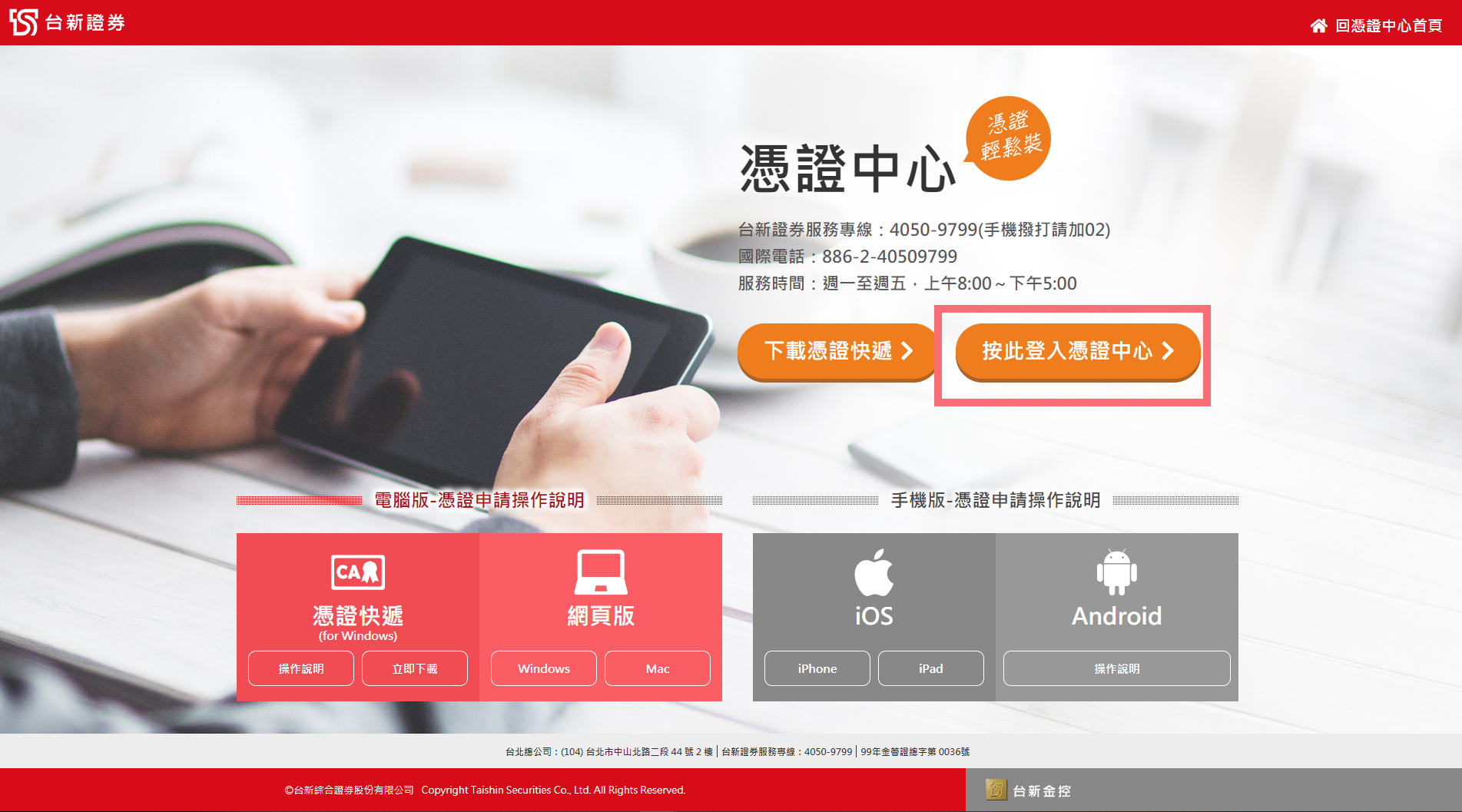
2接著請輸入身分證字號及網路登入密碼,點選「確定」登入憑證中心。
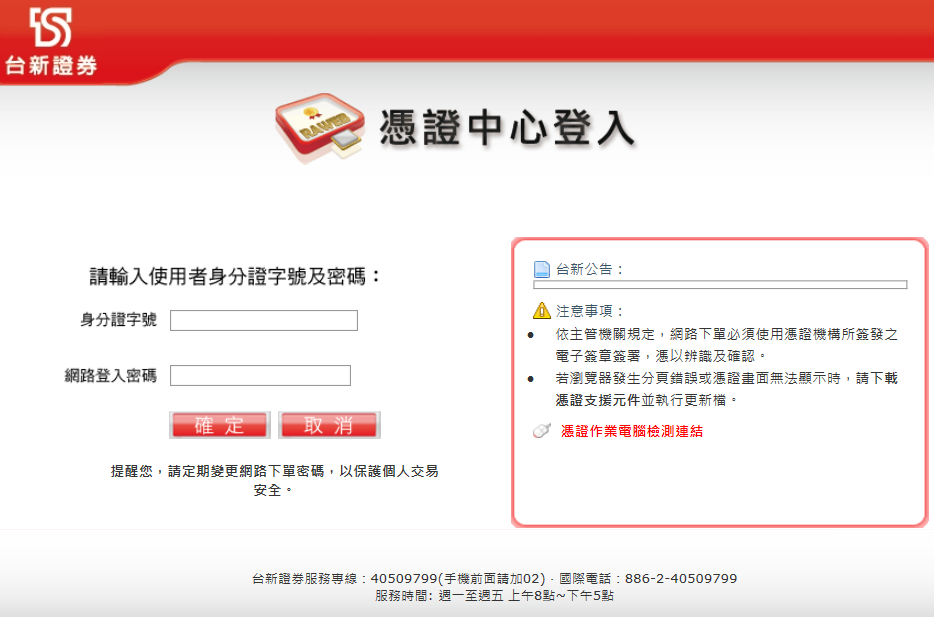
3如未安裝或啟動憑證元件,將會跳出【未安裝或啟用最新版本ServiSign,請至「檢查電腦環境」下載安裝ServiSign】提示訊息,點選「關閉」後將會引導至檢查電腦環境安裝憑證元件。
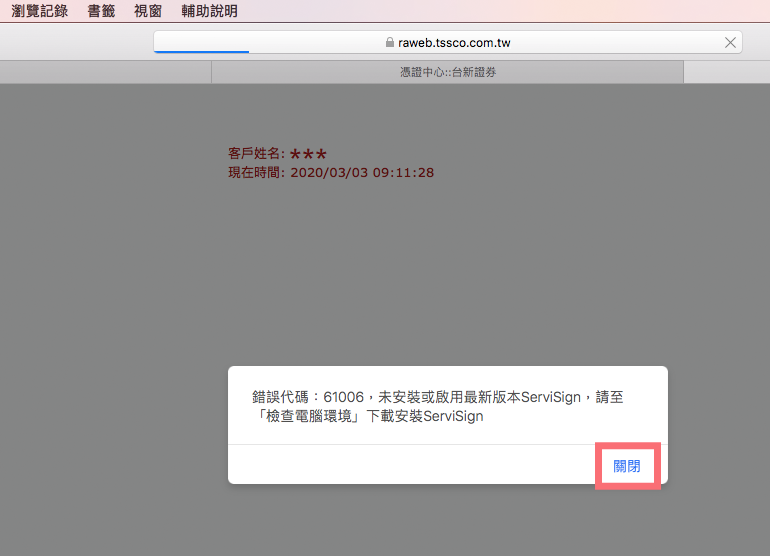
4下載ServiSign憑證元件
在檢查電腦環境頁面找到「ServiSign安裝狀況」,點選「ServiSign下載」,下載完成後請開啟您的下載資料夾安裝Servisgn憑證元件。
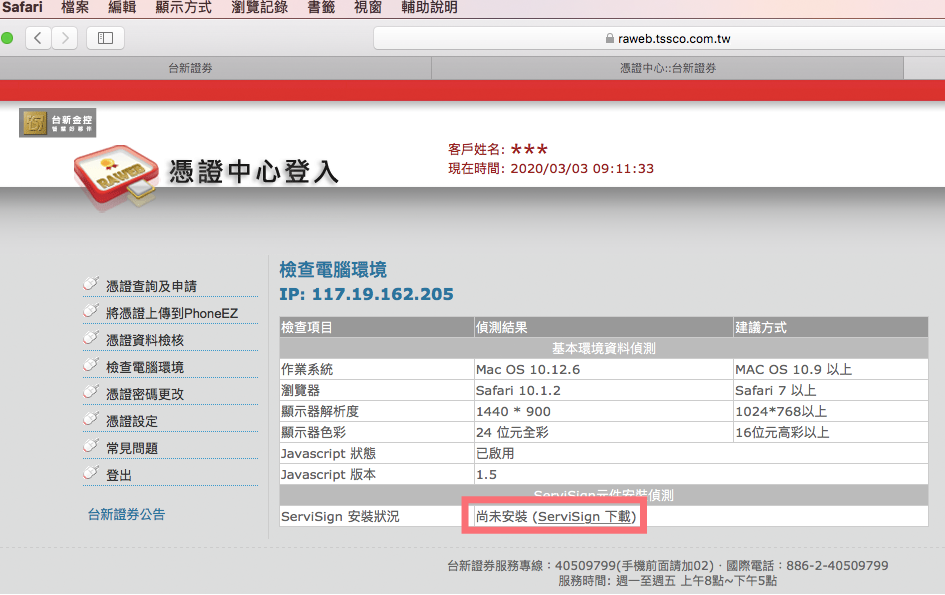
5安裝ServiSign憑證元件
- 於下載資料夾內開啟「TSSServiSignAdapterSetup.pkg」安裝檔案。
- 在ServiSign安裝程式畫面點選「繼續」。
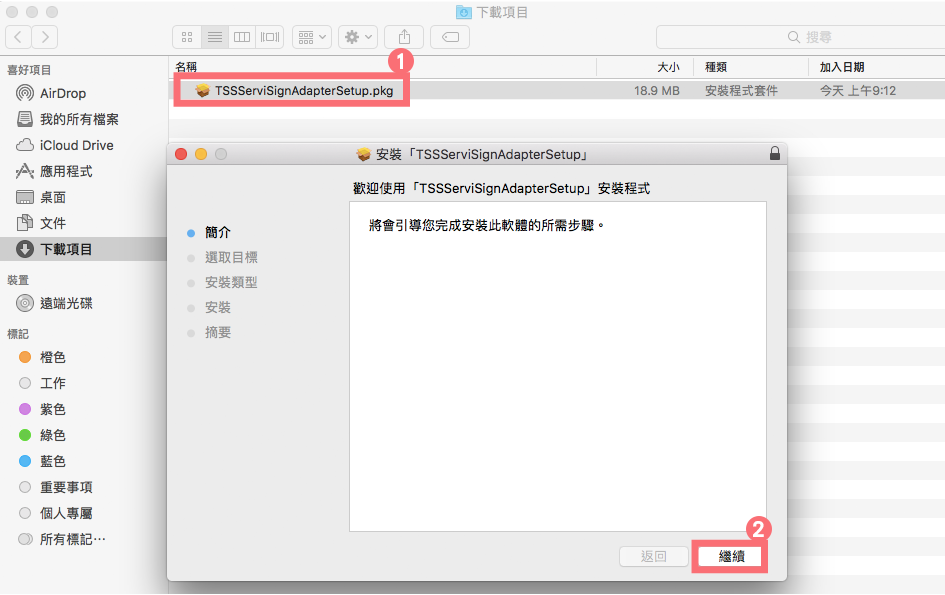
- 需要輸入電腦本機的使用者名稱及密碼,取得安裝權限,完成後請點選「安裝」。
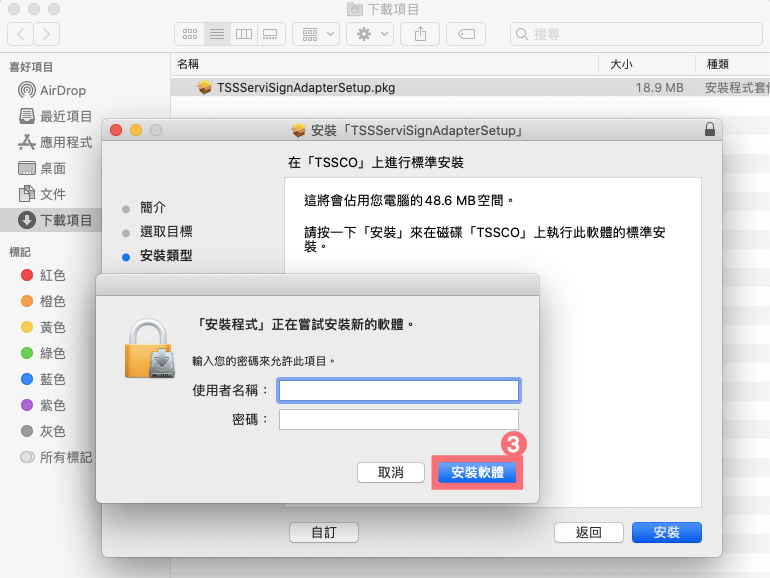
- 安裝過程中會出現要求允許權限的視窗,請點選「好」,即可繼續安裝。
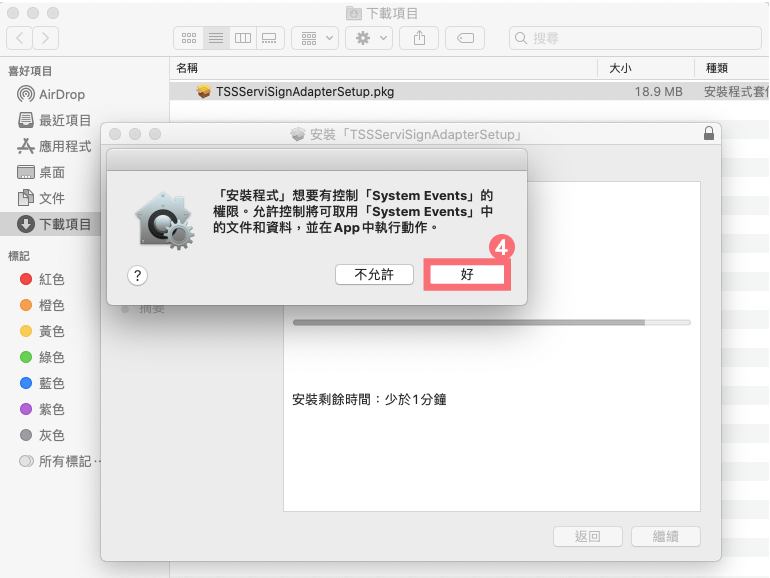
6ServiSign憑證元件安裝完成
- 出現已成功安裝的畫面訊息後,即可將視窗關閉,接著請將Mac電腦重新開機讓元件生效。
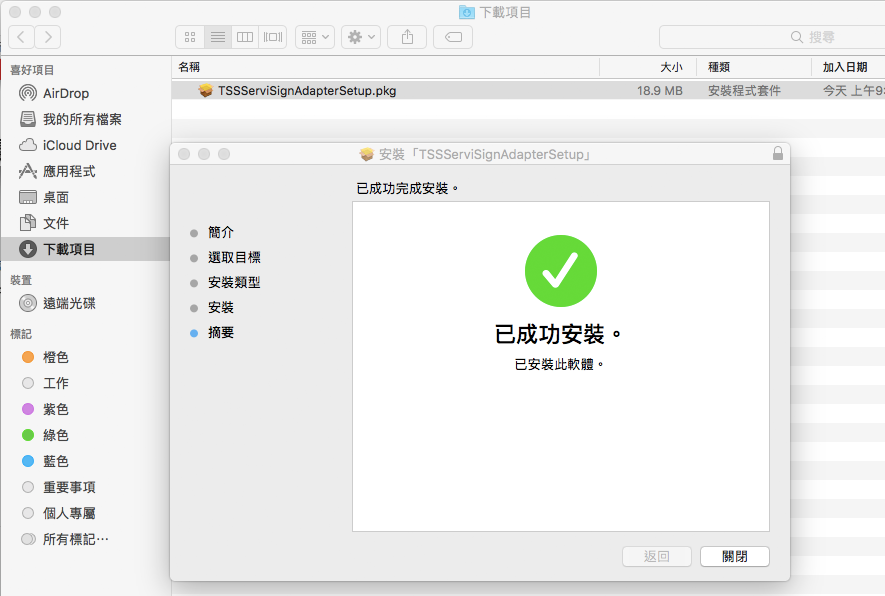
重新開機後,確認ServiSign憑證元件是否安裝完成,並保持啟動執行狀態。
- OS 10.9~10.11:應用程式內有出現ServiSign圖示。
- OS 10.12(含)以上:桌面下方DOCK列有出現ServiSign圖示。